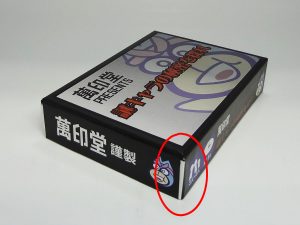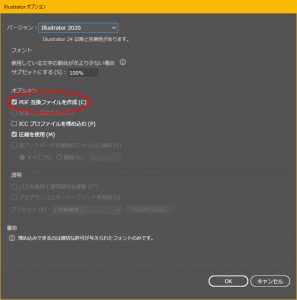化粧箱の各レイヤーをaiデータ(イラストレーター)をもとに解説します。psdデータ(フォトショップ)の方もレイヤー名は同じなのでご一緒に参考にしていただくことができます。とくに「塗り足し」や「デザイン範囲」の注意すべき点は同じですので、ぜひともご一読ください。
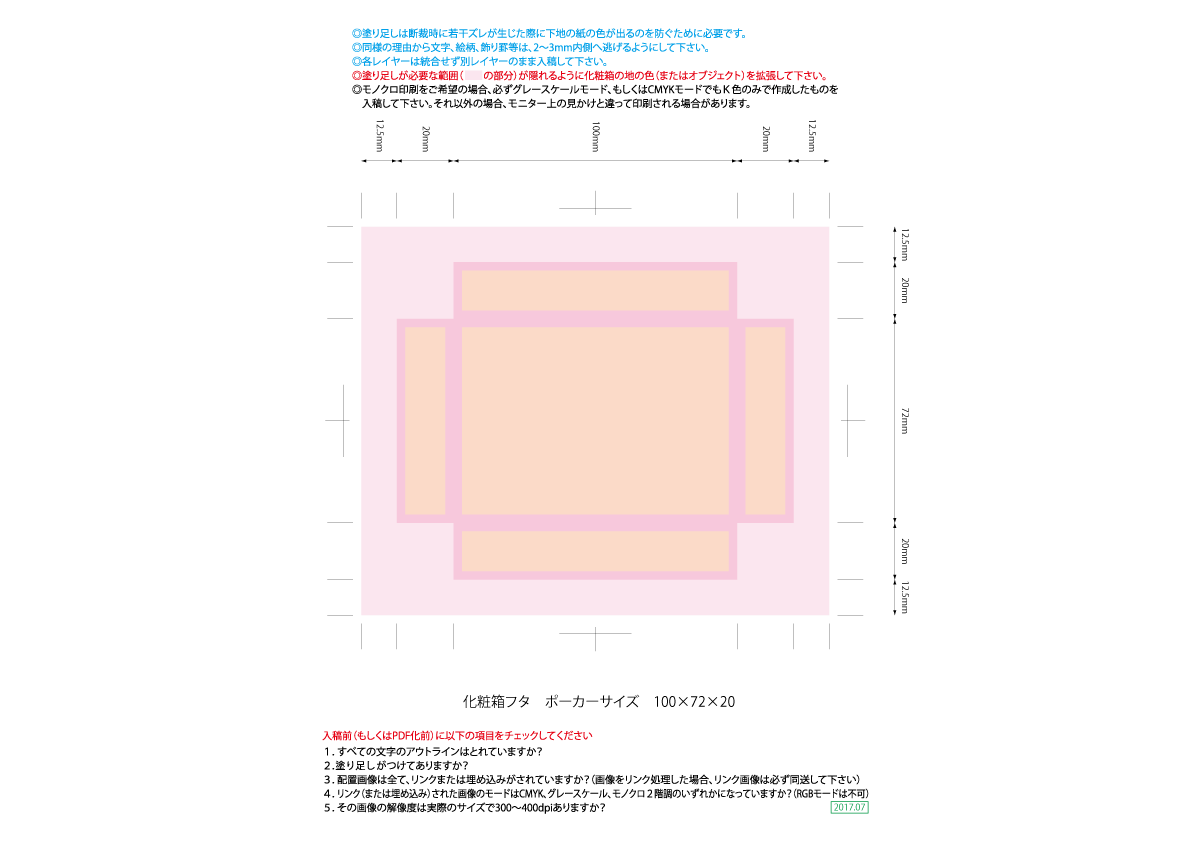 レイヤーは全部で7階層あり、上から
レイヤーは全部で7階層あり、上から
1.お客様の作業領域
2.トンボ/ガイドライン
3.入稿に関するご案内
4.寸法
5.デザイン範囲
6.製品仕上り
7.塗り足しが必要な範囲
となっています。それでは順番に解説していきます。
1.お客様の作業領域
編集作業は、このレイヤー、もしくはこれより上の階層に作った新規のレイヤーで行なっていただくようにお願いします。その際、レイヤーの名称はお客様の管理のしやすいものに変更していただいても構いません。
ただし、psdデータはレイヤーの数が増えるとデータの容量も比例して大きくなります。そのため編集用として、レイヤーを統合していないpsdデータを必ずお手元にバックアップしたうえで、レイヤーをひとまとめ(画像を統合)にしたものを入稿していただけるとデータのやりとりが更にスムーズになります。(アップロード・ダウンロードの時間の節約、印刷用の貼り込みの際のトラブル回避等。)
「お客様の作業領域」と「トンボ/ガイドライン」の2レイヤーは印刷可に設定されています。(それより下のレイヤーは印刷不可に設定されています。これらのレイヤーは適正なデータを作成していただくため、あくまでガイドとして使っていただくことを目的としています。)印刷不可のレイヤーにある内容は画面上には表示されていても、実際には印刷されませんのでご注意ください。
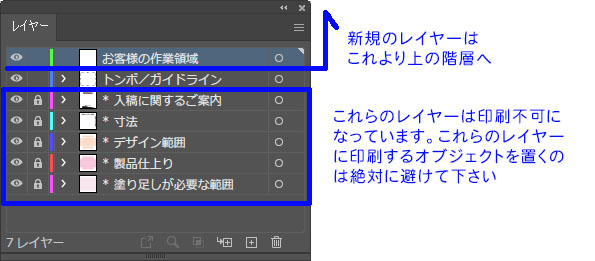
イラストレーターの “レイヤー” ウィンドウ
2.トンボ/ガイドライン
このレイヤーには“トンボ”とイラストレーター上で表示されるガイドラインが含まれています。
“トンボ”は印刷の範囲がお客様の希望通りなのかを確認するための、とても重要なものですので隠れることの無いようにお願いいたします。
3.入稿に関するご案内
このレイヤーには入稿時に注意していただきたいことが書いてあります。以下、簡単に解説していきます。
◎塗り足しは加工時に若干ズレが生じた際に下地の紙の色が出るのを防ぐために必要です。
◎同様の理由から文字、絵柄、飾り罫等は、2~3mm内側へ逃げるようにして下さい。
この2項目は印刷物の一般的な注意点です。「デザイン範囲」については【5.デザイン範囲】、「塗り足し」については【7.塗り足しが必要な範囲】の項で説明いたします。
◎各レイヤーは統合せず別レイヤーのまま入稿して下さい。
印刷の準備段階での多少の問題がこれで解決することがありますので、レイヤーはなるべく統合せず入稿していただけると助かります。ただし、フォトショップの方は逆にデータ容量が増えてファイルの受け渡しや業務に支障をきたす場合がありますので、できるだけレイヤーは統合して入稿してください。レイヤーの数が極端なものは受け付けられない場合もありますのでご注意ください。
◎塗り足しが必要な範囲が隠れるように化粧箱の地の色(またはオブジェクト)を拡張して下さい。
これも【5.デザイン範囲】で説明します。
◎モノクロ印刷をご希望の場合、必ずグレースケールモード、もしくはCMYKモードでもK色のみで作成したものを入稿して下さい。それ以外の場合、モニター上の見かけと違って印刷される場合があります。
「ウインドウ」→「カラー」のオプションでオブジェクトのカラーモードが選べます。画像を参考にして下さい。
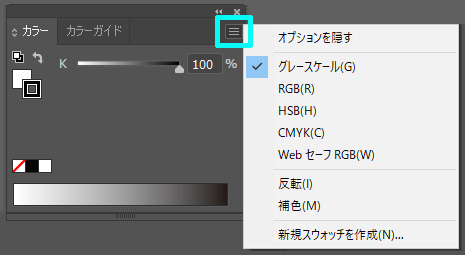
入稿前(もしくはPDF化前)に以下の項目をチェックしてください
1.すべての文字のアウトラインはとれていますか?
文字のアウトラインがとられていないと、お客様がイメージするものと大幅に違ったものが出来上がってしまいます。
2.塗り足しがつけてありますか?
「塗り足し」が無い場合、下地の紙の色(多くは白)が出てしまいます。
3.配置画像は全て、リンクまたは埋め込みがされていますか?
(画像をリンク処理した場合、リンク画像は必ず同送して下さい)
画像の埋め込みではなくリンクしただけの場合はリンク画像が無いと印刷できない場合があります。「ファイル」→「パッケージ」を使うと便利です。
4.リンク(または埋め込み)された画像のモードはCMYK、グレースケール、モノクロ2階調のいずれかになっていますか?(RGBモードは不可)
RGBモードに比べて4色のインクで再現する印刷は色の表現力が乏しいです。モニターで見る鮮やかさにはとうていかないません。
RGBモードでも印刷することは可能ですが、色調によってはガラリと雰囲気が変わってしまうことがあります。変換は自動で行われるため、この場合の責任は負いかねます。どうしてもRGBモードでの印刷をご希望の方はご相談ください。
CMYKモードに変換することで、印刷の際どのくらい変わるのかモニター上である程度確かめることができます。さらにトーンカーブ等を使えば見映えの調整も可能です。色にこだわる方はこちらをお勧めします。(画像の色の調整はイラストレーターでは出来ません。フォトショップなどを使用してください。)
5.その画像の解像度は実際のサイズで300~400dpiありますか?
画像の解像度が低いとせっかくの作品が粗くなってしまいます。モニターで見るならば72dpiですが、印刷である程度きれいに仕上げるならば最低でも300dpiは必要になります。
特に小さな文字などは解像度が低いと再現度が低くなってしまうのでご注意下さい。
4.寸法
5.デザイン範囲
デザイン範囲は印刷可能な面より2mmずつ内側に設定されています。
仕上がりギリギリの位置の文字やイラストは、加工時の若干のズレにより切れてしまうおそれがあります。主要なデザインや情報は2~3mmを目安に内側に置いていただきますようお願いいたします。そのためのガイドのレイヤーです。
6.製品仕上り
このレイヤーに表示された範囲が化粧箱の表面の範囲となります。
7.塗り足しが必要な範囲
化粧箱をきれいに仕上げるためにこのレイヤーが一番重要なポイントです。
化粧箱はフタも身も、ボール紙の箱の外側を、印刷された紙でくるんで作製します。その際、側面の裏側まで折り返してくるみます(図1)。
「塗り足しが必要な範囲」が側面の外側に12.5mm~15mmずつ設定されているのはこのためです。
それでは、例えば「塗り足しが必要な範囲」に地色を敷かなかったフタのデータ(図2)で化粧箱を作製するとどうなるでしょうか?さっそく試してみました。
その結果がこちら。
バックが白地のままであれば問題はありませんが、背景にデザインや色を設定するのならば必ず「塗り足しが必要な範囲」いっぱいまで延ばして、このような結果にならないように注意してください。
最後に保存の際には必ず「オプション」の『PDF互換ファイルを作成する』にチェックが入っていることを確認して下さい。
『PDF互換ファイルを作成する』にチェックが入っていると、aiデータに最終保存した時点のPDF互換ファイルが作成されます。これは画像もフォントも印刷に適した形式ですので、弊社でもこちらを印刷に使用しています。ですので最後に必ずこちらのチェックを忘れないようお願いいたします。(デフォルトではチェックが入った状態です。)