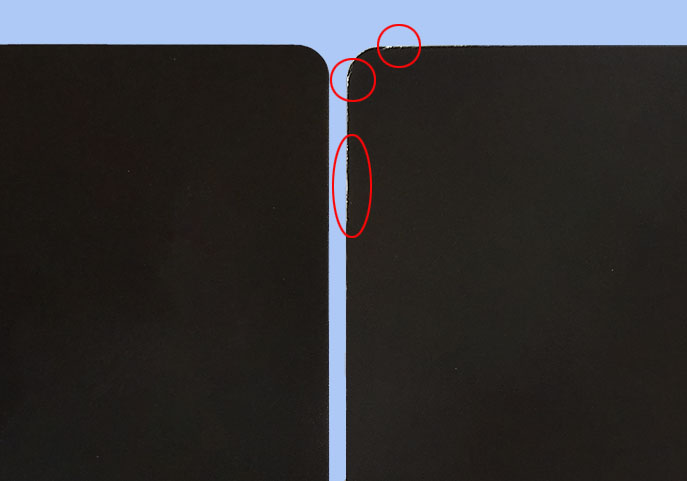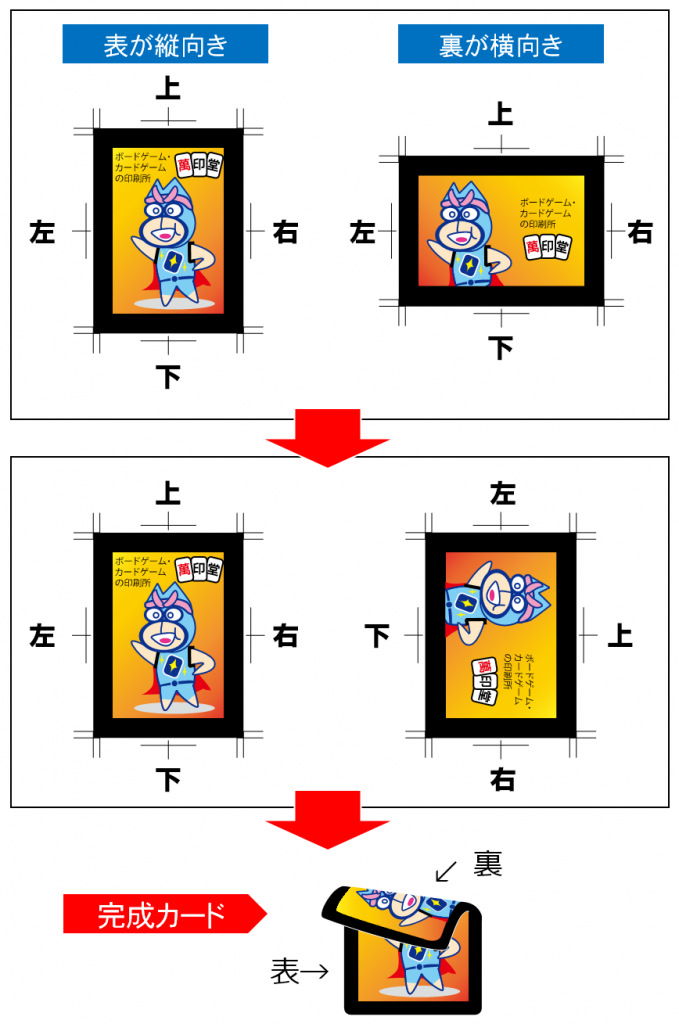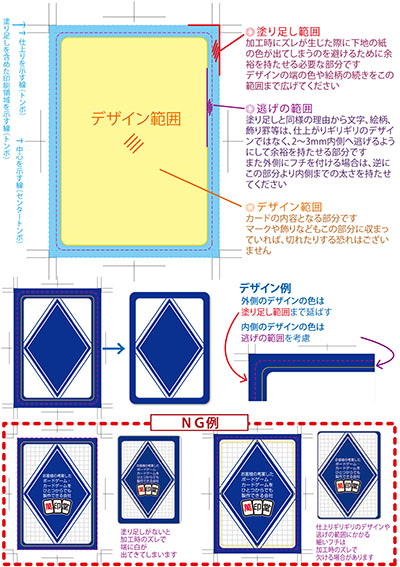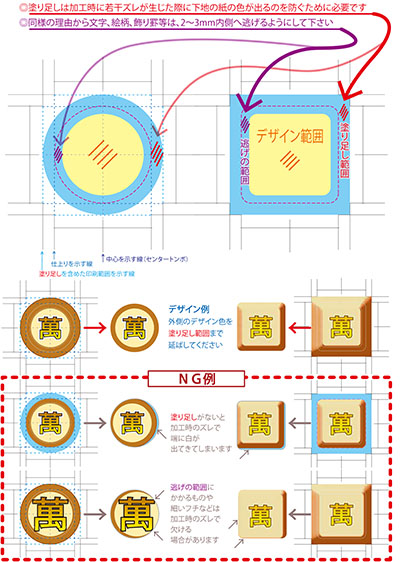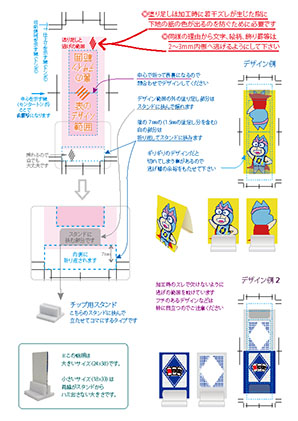印刷データの制作にあたって、必ず守っていただきたいことがあります。
入稿いただく印刷データに間違いがあると、
「データ差替のための追加料金がかかってしまう」
「納期が遅れてしまう」
「完成品がお客様のイメージと違うものになってしまう」
といった問題が発生してしまいますので、特に印刷所へのデータ入稿が初めてのお客様は、必ず以下をご確認ください。
- 入稿データのファイル形式
- データ制作上のルール
- 各ファイル形式共通
- テンプレートについて
- データの作り方について
- Illustrator(イラストレーター)で制作する場合
- PDF 互換ファイルの作り方
- データを作成する
- 入稿データとしてファイルを保存する
- Photoshop(フォトショップ)で制作する場合
- データを作成する
- リッチブラックの設定方法
- 入稿データとしてファイルを保存する
入稿データのファイル形式
印刷データは、萬印堂専用テンプレートを用いて「Illustrator」「Photoshop」のいずれかで制作し、ご入稿ください。
テンプレートはトリミングや回転したりはせず、そのままでの作業をお願いいたします。データの中心が取れなくなり、思わぬ事故につながるため、必ずお願いいたします。
※「Illustrator」か「Photoshop」以外のソフトで作成されたデータは不具合が生じる場合があります。特に「Photoshop」のテンプレートを他のソフトで読み込んだ場合、解像度を適切に設定しないと原寸でないデータになってしまう場合があるのでご注意ください。(解像度に関しては各ソフトのマニュアルか解説サイトでお調べください。)
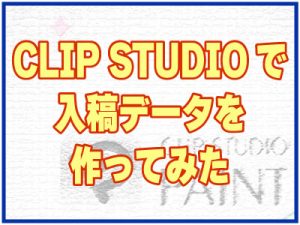 なお、不測のトラブルが起きる可能性があるため「推奨」することはできませんが、どうしても純正のソフトが入手困難は、「CLIP STUDIO PAINT(無料体験版あり)」を使って入稿データ制作することも可能です。詳しくはこちらのコラムをご覧ください。
なお、不測のトラブルが起きる可能性があるため「推奨」することはできませんが、どうしても純正のソフトが入手困難は、「CLIP STUDIO PAINT(無料体験版あり)」を使って入稿データ制作することも可能です。詳しくはこちらのコラムをご覧ください。
データ制作上のルール
各ファイル形式共通
テンプレートについて
- テンプレートは更新することがありますので、ゲーム制作の都度テンプレートを入手して作業をお願いします。
- バージョンは Adobe Creative Suite CS3 以降を推奨しております。
- テンプレートのサイズを変更したり、トリミングや回転するなどの変更はしないでください。
- トンボ(トリムマーク)を外したり、トンボの色を変更しないでください。
別ページで、もう少し詳しく化粧箱のテンプレートの各レイヤーを解説しています。そちらもご覧ください。
データの作り方について
- きれいな見栄えにするために、仕上がり線(二重線の内側)の外側3ミリに「塗り足し」をしてください。
- 重要な絵柄や文字は、仕上がり線(二重線の内側)よりも2ミリ以上内側に置いてください(「逃げ」)。
- テンプレートに初期設定されている、「トンボ」(抜き加工時の位置合わせの目安)を消さないでください。
- カードの両面ともフチが濃い絵柄は極力避けてください。
- データの解像度は原寸で300~400dpiを目安に設定してください。一般的に印刷に適正な解像度は350~400dpiといわれています。
Illustratorには解像度設定はありませんが、リンクした画像、埋め込んだ画像の解像度は、300~400dpiを目安に設定してください。
(解像度の単位 “dpi〔ドットパーインチ〕”と“ppi〔ピクセルパーインチ〕”は、1 インチ(=25.4mm)あたりのドットもしくはピクセルの数の単位で、この2つは、ほぼ同じものです)
-
線の細さは、「0.1mm以上」を推奨しています。これ未満の細さの線の場合、一部がかすれたように見える可能性があります。
フォントについては、「7ポイント以上」を推奨しています。それ未満のサイズの場合、文字によっては線が太って隙間がつぶれてしまったり、細い線は途切れているように見えて読みにくくなる可能性があります。
- 絵柄は上下左右センターに配置するようにしてください。
- カードの表裏で縦向きと横向きの絵柄を組み合わせる場合、縦向きカードの「上」と横向きカードの「左」が合わせて印刷されますので、その前提で制作してください。
- 片面1枚分のデータを1つのファイルに作成してください。
例:カード20枚で、表面絵柄は全て異なり、裏面絵柄は全て共通の場合⇒21ファイル
ただし、説明書については、PDFのページ機能を使用していれば1つのファイルにすべてのページを入れていただいても構いません。 - CMYK の濃度は 350% 以内に収めるようにしてください。
- カラー印刷でカードの縁や裏面などに黒を配色するときは、リッチブラック( C20%、M20%、Y20%、K100% )を使用してください。Photoshopについては、後述の「Photoshopで制作する場合」を参照ください。
- データが完成して入稿データにするときは、直前のファイルを必ずコピーしてバックアップをしてください。
カード、チップ、化粧箱、各アイテムの制作の注意点をまとめたPDFもご用意しています。下の画像をクリックしてご覧ください。
Illustrator(イラストレーター)で制作する場合
PDF 互換ファイルの作り方
- イラストレーターでは、ファイルを保存するときに表示されるダイアログに「 PDF 互換ファイルを作成(C)」※1のオプションがあり、はじめから「作成する」ようにチェックマークが入っています。このまま保存することで、AIファイルの中にPDF互換ファイルが用意されます。このチェックマークは絶対に外さないでください。※2
※1 OS やアプリケーションのバージョンにより、ショートカットキーが異なります。
※2 印刷所では、レイアウトソフトを使用して入稿データを貼り込み、印刷用のデータを用意しています。このとき貼り込まれるデータはイラストレーターのファイルそのものではなく、イラストレーターのファイルが作成する「 PDF 互換ファイル」になっているため、上記のご対応をお願いしております。
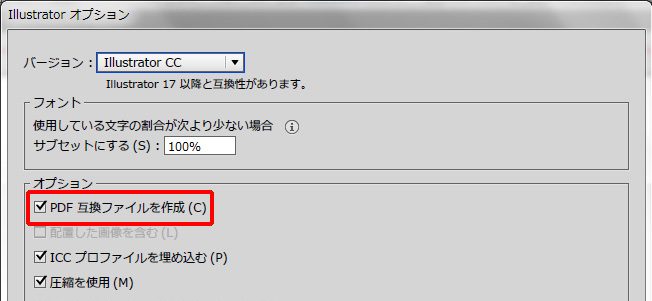
データを作成する
- 印刷に使用するデータは、「お客様の作業領域」があるレイヤーに作成してください。
- レジストレーションカラーのような濃い色は使用しないでください。(トンボの色は除く。)
- 特色印刷は対応していません。特色を含むデータは印刷時の色味に意図しない変化が起こる可能性がありますので、「スウォッチオプション」で「カラータイプ」を「プロセスカラー」に変更してください。
- 印刷に出てほしいレイヤーは、不可視にしたり、オプションの[プリント]のチェックを外したりしないでください。[テンプレート]にチェックが入ったレイヤーも印刷されないので注意してください。
- オーバープリント機能は使わないでください。
- 文字データはすべてアウトライン化してください。(隠したオブジェクトやパスにフォントが残っていないか確認してください。)
※何らかの事情で萬印堂専用テンプレートが使えない場合
-
- 図案の中心とアートボードの中心が重なるようにしてください。(トンボの外側にオブジェクトが残っていると、図案の中心が大きく外れて印刷されます。)
- アートボードの大きさは、外側のトンボが正しく見えるよう大きめに設定して下さい。
入稿データとしてファイルを保存する
- 完成したデータを保存してください。([別名で保存する (A)...]を実行した後、ファイルを閉じてしまうと作業中のデータが失われることがあるので、[保存 (S)]後のファイルをコピーするなどしてバックアップをしてください。)
- ファイル内に別に作ったアートボードは、入稿データでは削除してください。(萬印堂は複数のアートボードを含むファイルには対応していません。)
- 不要なレイヤーは削除してください。
- 保存の際は『 PDF 互換ファイルを作成 (C)』のチェックを外さないでください。(デフォルトではチェックされていますが、外れていたら必ず入れなおして保存してください。)
- データの修正などの結果、入稿データの一部、または全部を再入稿するときは、該当するファイルすべてを保存しなおしてください。この時も「 PDF 互換ファイルを作成 (C)」のチェックを外さないでください。(アートボード上に貼り込む画像を修正したり貼り替えたりしたときには必ず保存しなおしてください。)
Photoshop(フォトショップ)で制作する場合
データを作成する
- フォトショップの場合、多くの方が RGB カラーモードで作成されていますが、印刷用には最後に必ず CMYK カラーモードに変換のうえ入稿してください。
( RGB カラーモードにくらべて CMYK カラーモードは表現できる色域が小さいため、色によっては予想と異なる色味に変換されることもあります。それをご自身で確認するためにも有効です。なお、変換前に元のデータのバックアップも忘れないようにしてください。) - カードの縁や裏面などに黒を使うときは、CMYK カラーモードで作成し、リッチブラック(C=20、M=20、Y=20、K=100)を使用してください。( RGB カラーモードの R=0、G=0、B=0 の黒は印刷時にCMYKを混色した濃いグレーになり、きれいな黒になりません。)
- モノクロ印刷用のデータは、カラーモードをグレースケールにして作成してください。
- 萬印堂のテンプレートははじめから CMYK カラーモードに設定しています。モノクロ印刷用のデータを作成するときはテンプレートのカラーモードを変更してください。
- 画像解像度は実寸で 350dpi 以上にして下さい。
- モノクロ2階調の画像解像度は実寸で 1200dpi 以上にしてください。
- 図案の中心とカンバスの中心が重なるようにしてください。(中心から外れていると、作品の見栄えを大きく損ないます。)
リッチブラックの設定方法
- カラーモードを CMYK カラーに設定したドキュメント上で、[カラーピッカー]などによる正確な数値を入力することが一般的です。カラーモデル[CMYK]の入力ボックスに数値を入力して、[OK]をクリックします。
※ RGB カラーで同様の設定をしても、正しく反映されません。
※ 設定後はカラーモードを RGB カラーにしないでください。

入稿データとしてファイルを保存する
- 保存の前に、ファイルのコピーを作ってバックアップしてください。
- バックアップしたファイルに上書しないよう、ファイルを別名で保存してください。
- 不要なレイヤーやアルファチャンネルなどのレイヤーマスクは必ず削除してください。
- 「Photoshop」のデータはモニター上に表示された、その状態で印刷されます。当社のテンプレートの一部はお客様に必要な印刷範囲 等 の説明用にあえて色を付けたレイヤーがあります。こちらを残したまま入稿されますと、白地のつもりだったのに色が付いているなどの不具合につながってしまいます。入稿の前にモニターで不必要なレイヤーが無いか確認をしてください。不必要なレイヤーは必ず削除をお願いいたします。(データの容量も軽減します。)
- 必要なレイヤーだけになったら、レイヤーを統合してください。(統合して上書き保存すると前の状態に戻ることは出来ません。統合の前には必ずバックアップを取るようにしてください。)
- RGB カラーモードで作成したファイルはカラーモードを CMYK カラーに変更するか、統合したレイヤーを萬印堂のテンプレートにコピー&ペーストしてください。