
萬印堂では、入稿データのファイル形式を「AI」か「PSD」の2つに限定しております。これは印刷時の不具合(文字化けや色の変化など)を避けるためで、多くの印刷会社がこのような指定をしています。
ただし、これらのファイルを扱える純正のソフト(Adobe社「Illustrator」「Photoshop」)は高額であるなど、利用しづらいとのご意見をよくお聞きします。
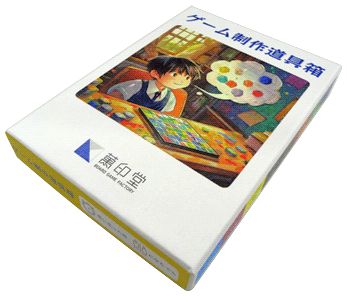
ゲーム制作道具箱 完成品
そこで、弊社のお客様で多くの方が使用されていると思われる「CLIP STUDIO PAINT」を使って、サードパーティ製のソフトでも萬印堂向けの入稿データ制作ができるのか、検証してみました。
「ゲームマーケット2024年春」の萬印堂ブースで販売した「ゲーム制作道具箱」は、大部分をCLIP STUDIO PAINTで制作した商品です。
ということで、この「ゲーム制作道具箱」の箱の蓋(ふた)の製作工程手順をまとめてみました。

「CLIP STUDIO PAINT」(以下:CLIP STUDIO)は、イラスト・漫画・アニメーションなど作品制作に幅広く使えるPCソフト/スマホ・タブレットアプリです。無料体験版を試すこともできます。
作業前の準備
テンプレート
- 萬印堂のホームページから、作成するパーツの「Photoshop(PSD)用テンプレート」をダウンロードします。
→「テンプレート入手」
※箱のデータを制作するにあたって、印刷の際は正面と側面が展開した状態になっています。
基本的には正面を正向き(実際に見たままの正しい向き)にして側面の上部が四方に接する形になりますので、三方の側面は正面と違う向きになります。
〈蓋(ふた)〉
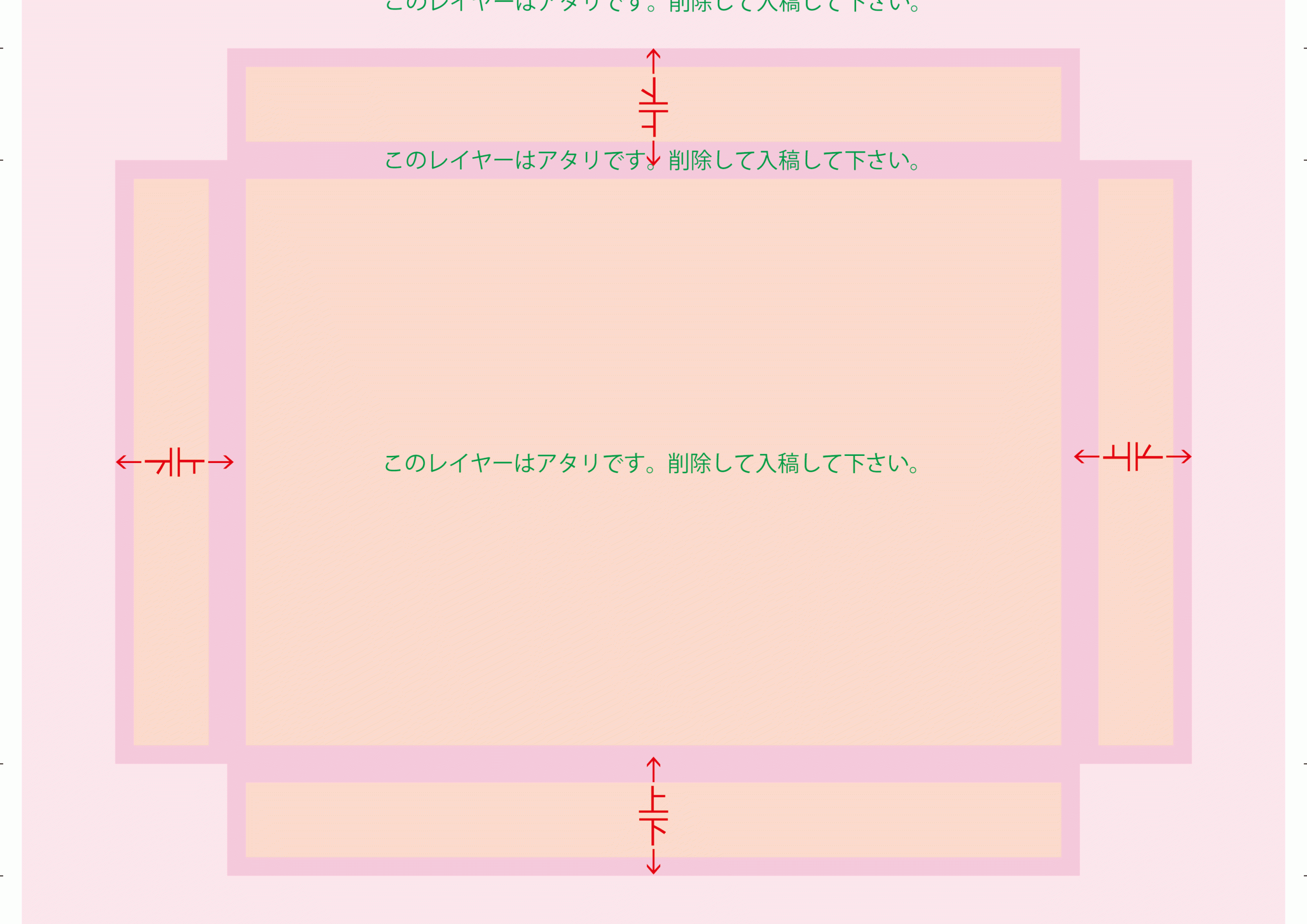
〈身〉
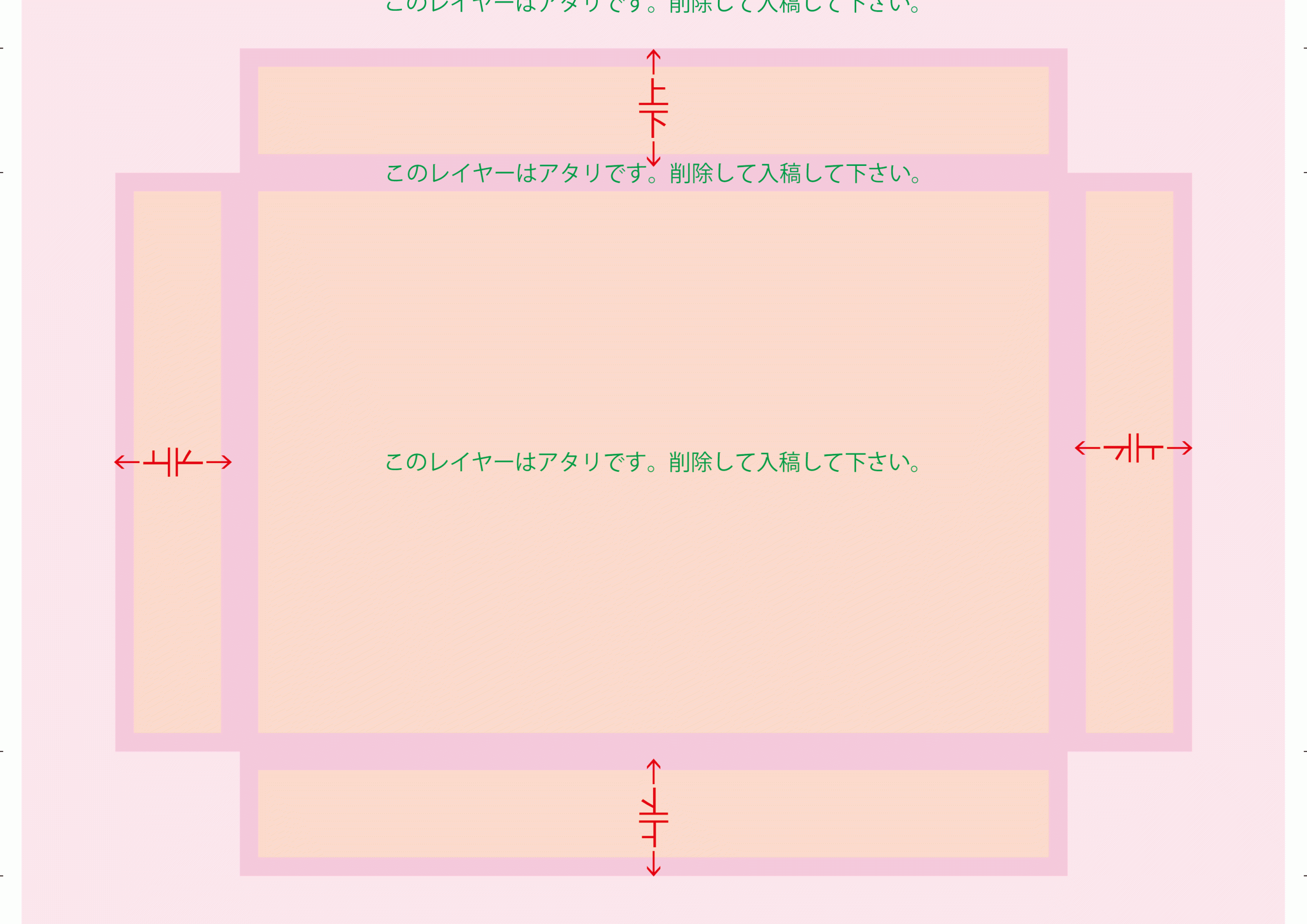
設定と確認
- CLIP STUDIOを起動します。
- CLIP STUDIOの「ファイル/[環境設定]」 にある「定規・単位」の項目の「長さの単位」を「mm」にしましょう。※印刷物は大きさを全てミリメートルで表記します。
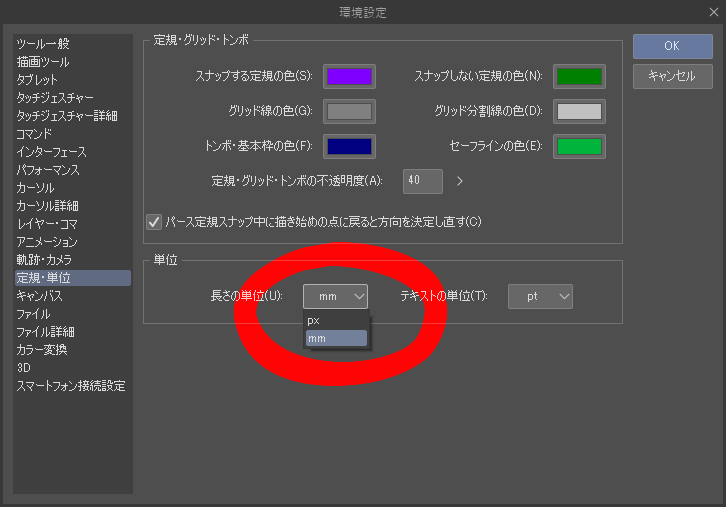
テンプレートでデータ制作
テンプレートの読み込み
①CLIP STUDIO上でテンプレートを開きましょう。
メニュー「ファイル/[開く]」で選択するか、直接ファイルをウインドウにドラッグ&ドロップして開きます。
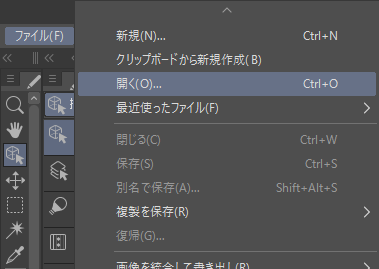

この表示が出たらOKして作業を進めましょう。
②解像度を確認しましょう。
メニュー「編集/[画像解像度を変更]」で400dpiになっていることを確認。
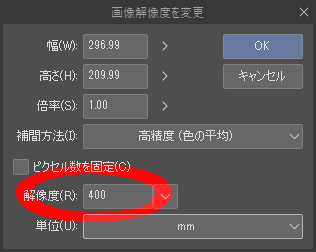
※確認だけです。変更はしないでください。
ガイド線
○トンボに合わせてガイドを引きましょう。
メニューの「表示/[ルーラー]」で表示されたルーラーの目盛部分をドラッグして下ろすようにドロップするとガイド線が引けます。ガイド線があると目安となって作業がしやすくなります。
※ガイドの範囲を選択してサイズも確認しましょう。
向きの確認
- 展開した箱のテンプレートは正面が横型になっている上、正面と側面とそれぞれ向きが違うので、画面を回転させて制作します。
- 回転させるにはナビゲーターウインドウを操作します。
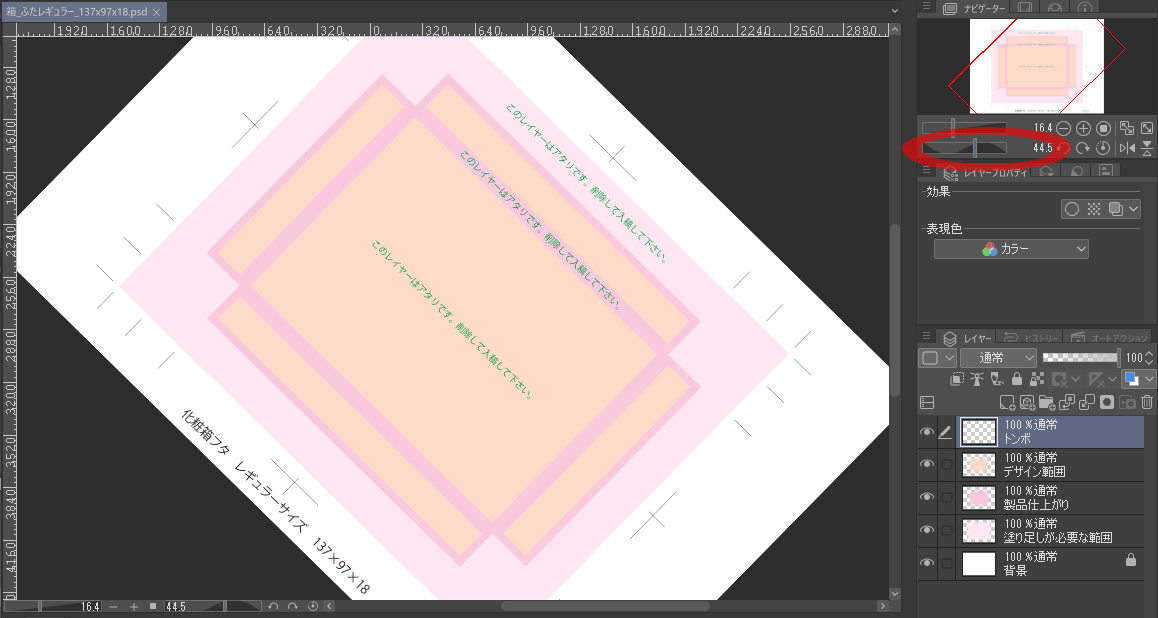
- 赤丸の部分で画面を回転させることができます。
(数字の部分をドラッグして角度を90や180と打ち換えることもできます) - 今回の箱の正面は縦型にしたいので、まず90°にして作業を開始します。
※このようにナビゲーターウインドウ(もしくは「表示/[回転・反転]」メニュー)での回転はプレビューが回転するだけなので、ご利用をお勧めします。(Photoshopには無い機能です。)
また、「編集/[キャンパスを回転・反転]」のメニューでも回転できますが、制作中に打った文字情報などは画像化(ラスタライズ)されてしまい編集不可になってしまいますのでご注意ください。
制作作業
画像の配置
①「ファイル/[読み込み]/画像」を選択します。
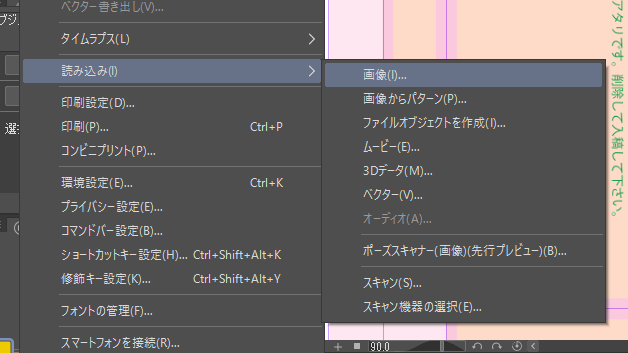
②配置したい画像を選択します。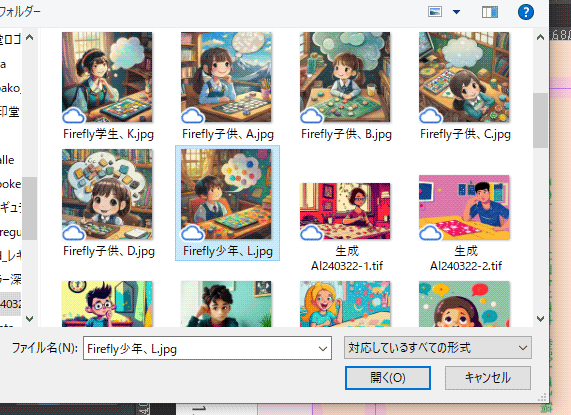
③画像が配置されるので、大きさ・向き等を調整します。
(表示は回転していても画像は元の向きで配置されます。画像を回転して正向きにしましょう)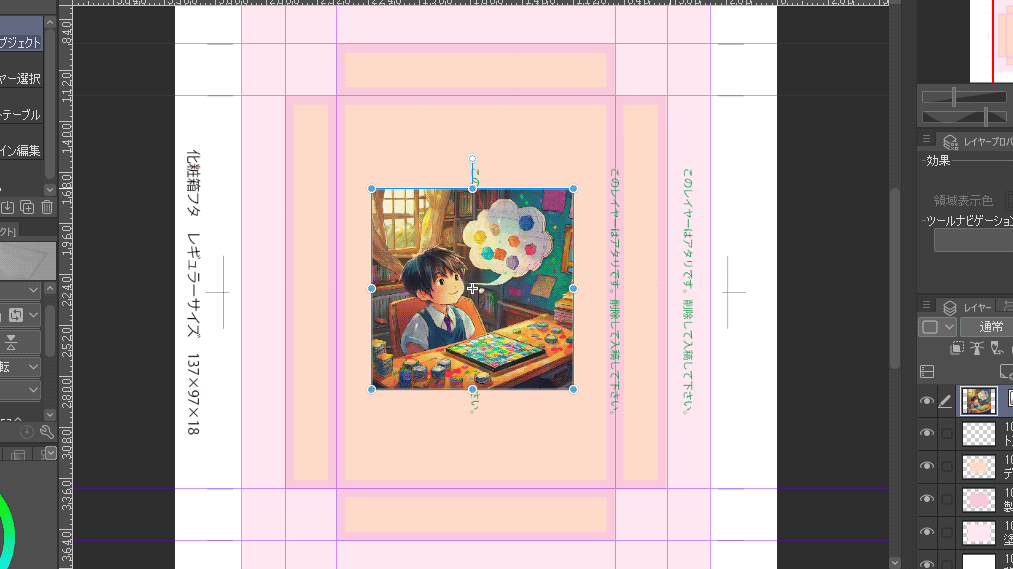
文字の配置
①側面に文字を入れていきます。
文字ツール([A]のアイコン)を選択し、文字を入れたいところの範囲を決めて、文字を入れていきます。
(選択した範囲には表示した向きで文字が入ります、範囲を囲まなくても文字は打てますが元の向きです)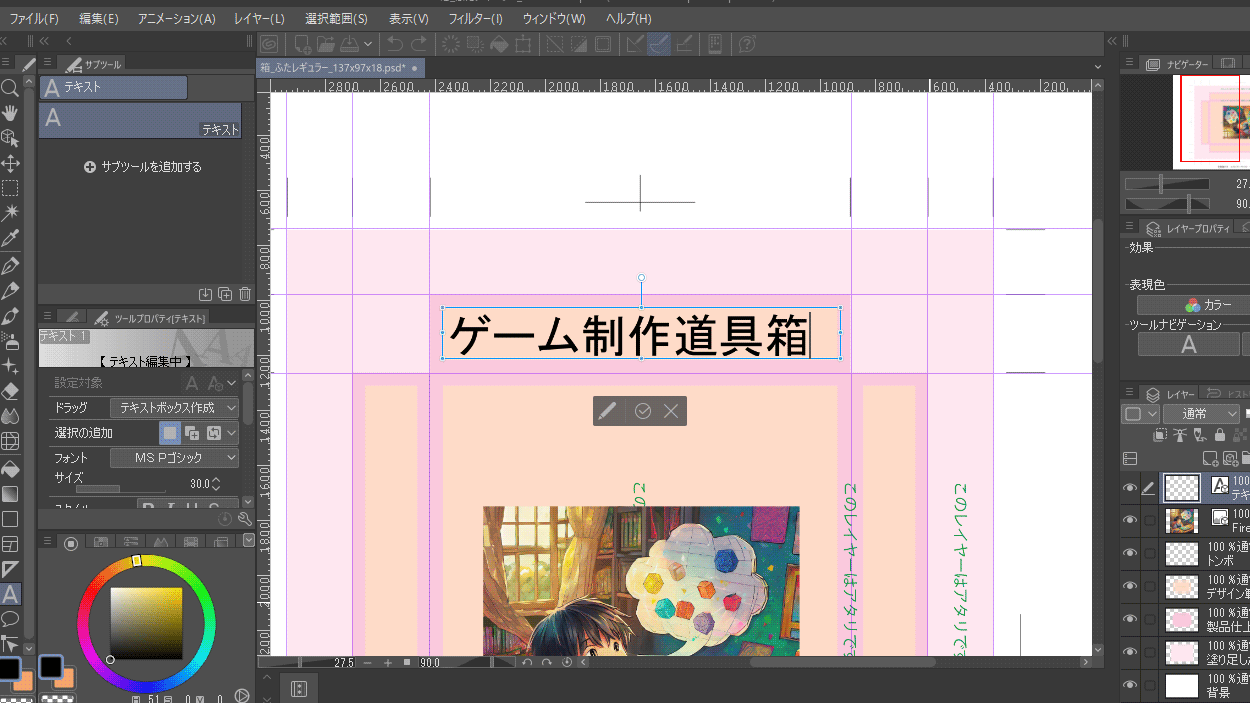
②好みのフォント・文字サイズ・位置に調整していきます。
※この製品は、上部の側面を意図的に正面と同じ流れの向きにしています。箱として仕上がると上下逆向きの文字になりますので、実際に制作する際は気をつけてください。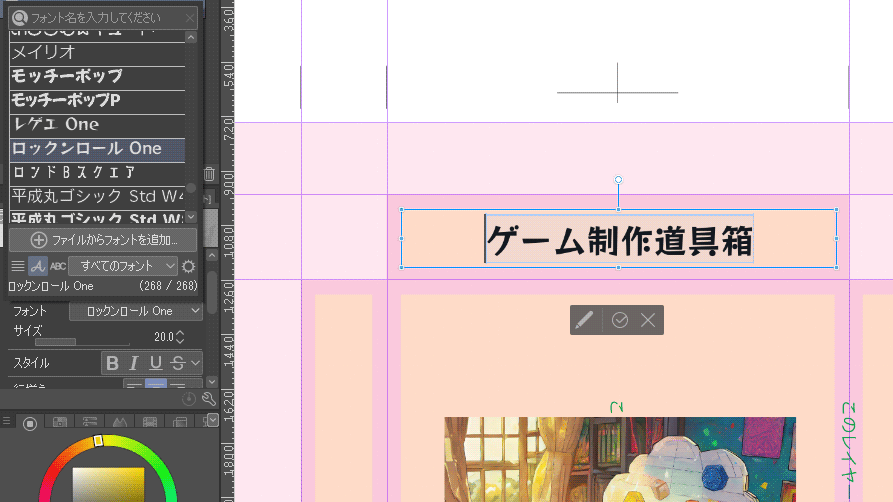
○一旦出来上がったら、文字などがデザイン範囲からはみ出していないか確認しましょう。
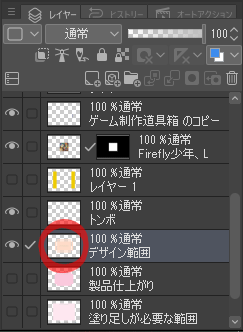 「デザイン範囲」「製品仕上がり」「塗り足しが必要な範囲」のレイヤーは、その範囲を確認するためのアタリのレイヤーです。
「デザイン範囲」「製品仕上がり」「塗り足しが必要な範囲」のレイヤーは、その範囲を確認するためのアタリのレイヤーです。
途中工程で見比べたり選択範囲として使用します。
ここでは一旦レイヤーを非表示にし、背景を白にして「デザイン範囲」レイヤーを選択範囲にして見やすい状態で確認します。
〇ctrlキーを押しながらレイヤーのサムネイルをクリックすると選択範囲になります。
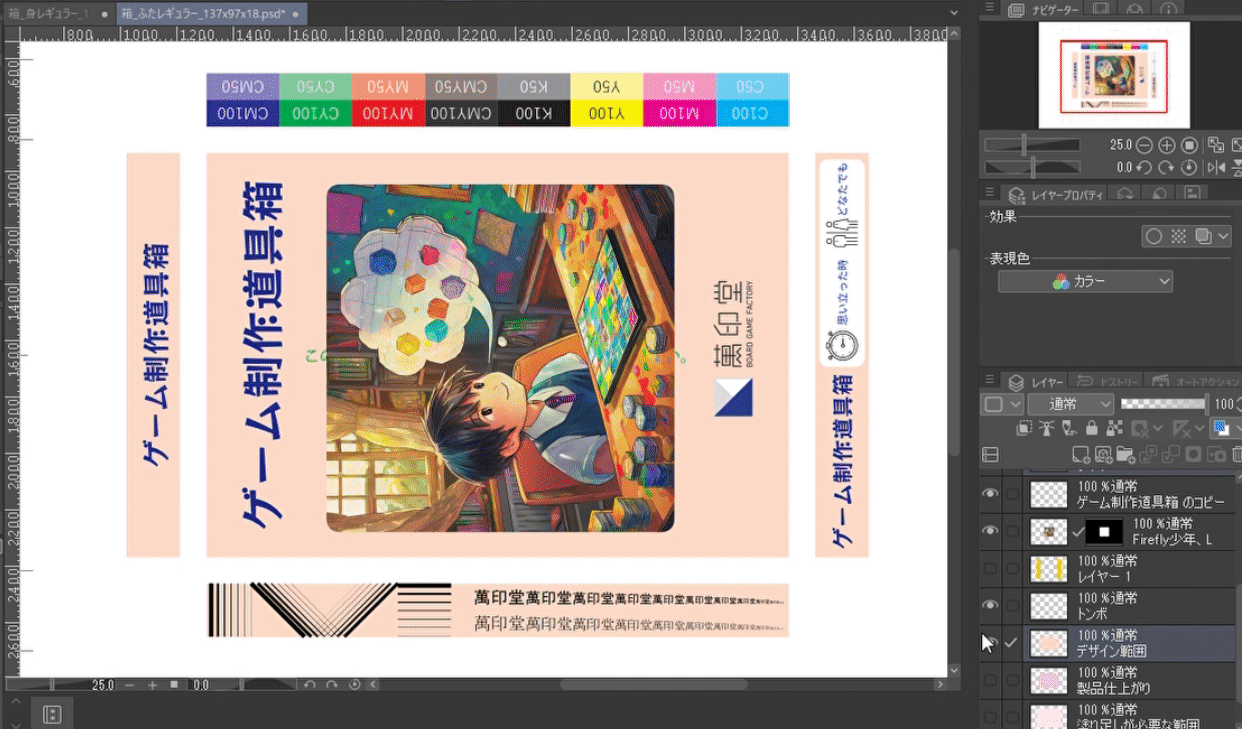
このデザイン範囲は、印刷や加工で少々のズレが発生しても欠けたりしないように余裕を持たせた範囲です。文字などは必ずこの範囲に納めるようにデザインしましょう。
背景と地色
①背景や地色なども追加して完成させましょう。
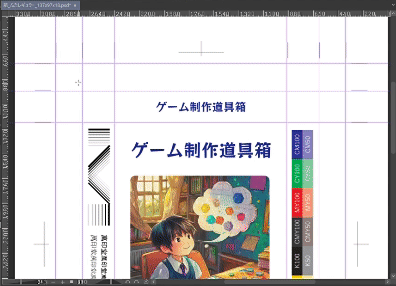
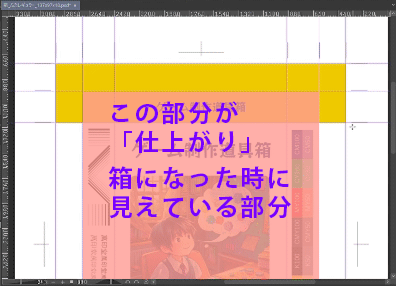
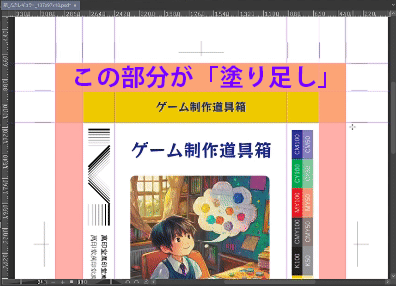
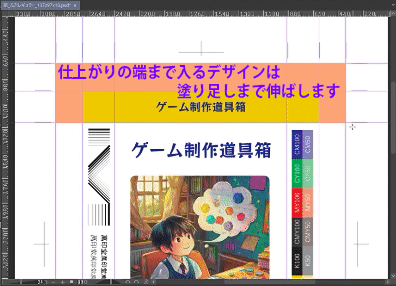
〇背景や地色は「塗り足しが必要な範囲」まで作りましょう。
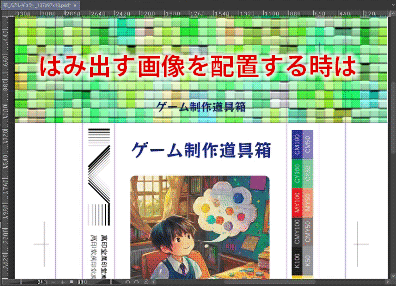
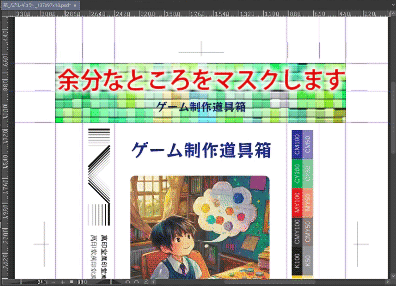
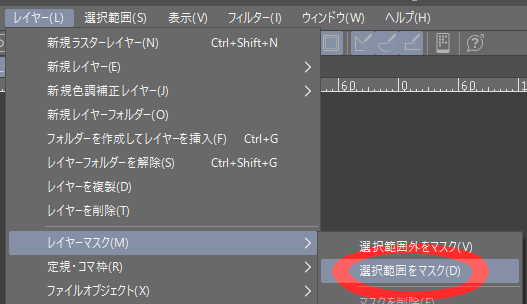
〇塗り足し範囲よりはみ出した部分はレイヤーマスクで隠しましょう。
②ガイドのレイヤーを非表示(目のようなアイコンをクリック)にして隙間や隣り合った色調の差異なども確認しましょう。
保存
○完成したら一旦保存しましょう。
メニューの「ファイル/[保存]」または「[名前を付けて保存]」で保存。
後で修正や再編集を行う際に使用しやすくするため、最終の状態のデータとして保存します。
また、修正や変更などがあった時の事を考え、最終の状態以外にも回転する前の側面それぞれのデータなど途中工程を小まめに別名で保存しておくとよいでしょう。
「表示」の回転はあくまでも作業中の表示だけの回転なので、一旦保存して開き直すと元の向きで開かれます。(正向きで終えた時以外は)作業を終えた時と違う表示角度なので気をつけましょう。
「編集」で回転した場合は必ず正向きに戻して保存しましょう。
「デザイン範囲」「製品仕上がり」「塗り足しが必要な範囲」のアタリのレイヤーは非表示にしましょう。
〈完成した印刷データ〉
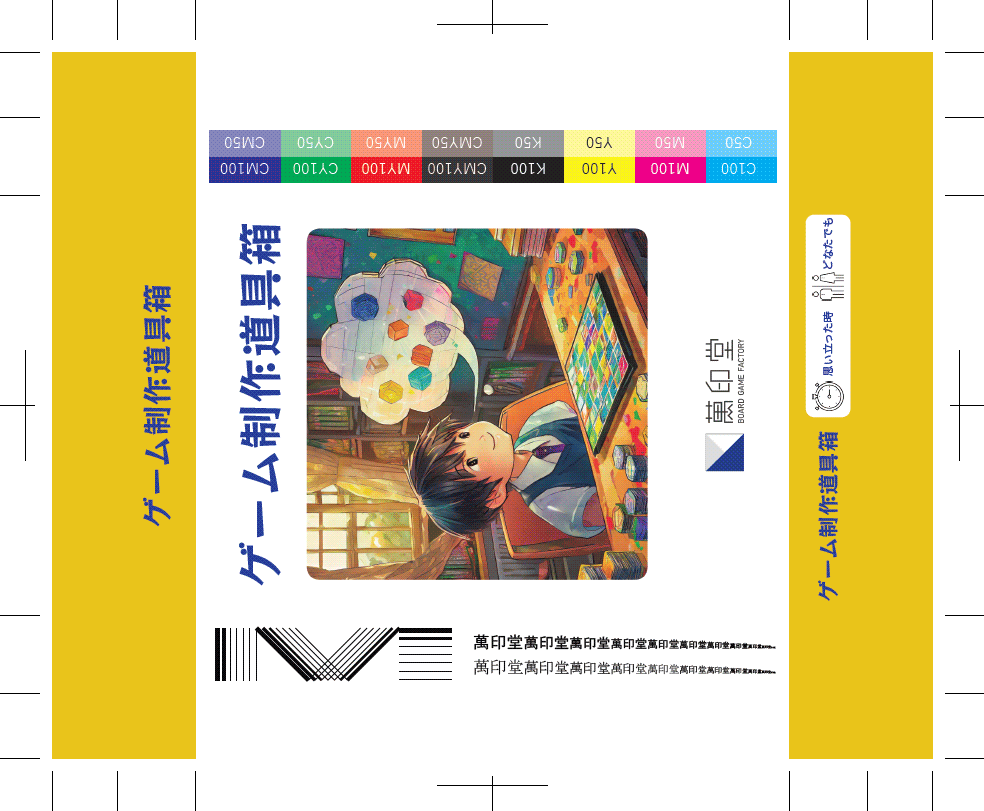
入稿用ファイルの書き出し
印刷ファイルの作成
①メニューの「ファイル/[画像を統合して書き出し]>[.psd(Photoshopドキュメント)で保存]」を選び、各項目をチェックしましょう。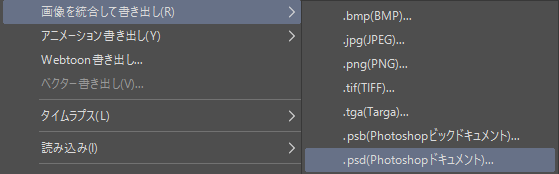
②psd書き出し設定は「[背景]として出力する」にチェック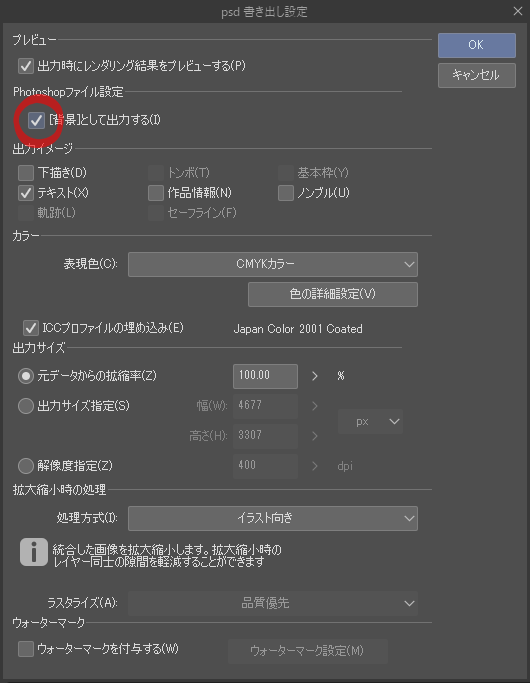
③表現色は「CMYKカラー」(そのまま)
RGBカラーになっているようでしたら変更しましょう。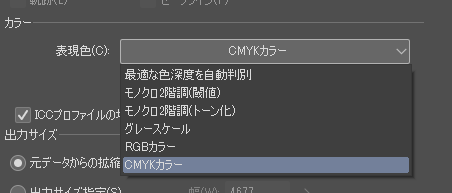
は100%(そのまま)
④書き出したPSDファイルを確認しましょう。
- もう一度CLIP STUDIOでファイルを開く
※書き出したCMYKのファイルと色調の差を確かめましょう。
(下のデータではメインの画像全体の彩度がやや落ち着いています。特に机の上にあるボードの緑の部分などは派手さが無くなっています)
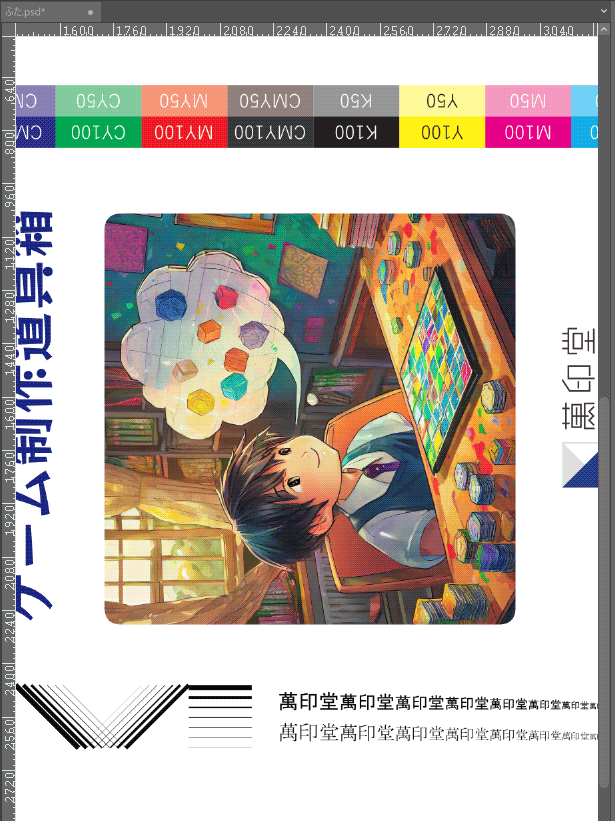
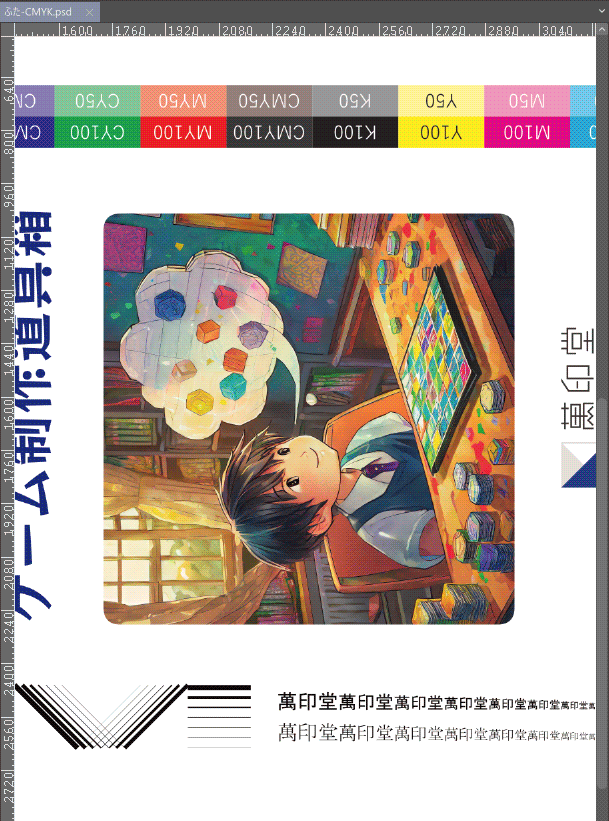
RGBはモニターなどで表現する光源三原色です。
CLIP STUDIOは、モニターで見るものを生成するソフトなので常にRGBでの表現になりますが、印刷では4色のインクで表現するCMYKカラーになります。
表現できない色域や濃淡の印象が違うこともありますので、必ずCMYKのファイルでの色調を確かめてください。
※書き出したCMYKのファイルをCLIP STUDIOで開くときには再度RGBになりますが、一度CMYKの色域に収めたものなので問題はありません。
確認用画像の作成
- 入稿用の確認用画像を書き出しましょう。
メニューの ファイル/[画像を統合して書き出し]>[.jpg(JPEG)で保存]
・CMYKの印刷ファイルから書き出す
・元データからの拡縮率は100%(そのまま)
※確認用画像の必要性については、こちらを参照してください。 →「確認用画像を用意する」
まとめ
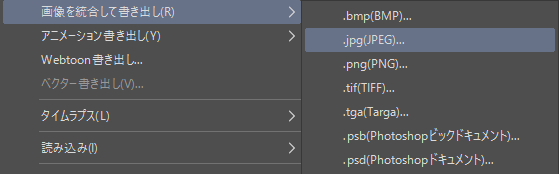
- できあがったデータをフォルダにまとめましょう。 →「入稿データの準備方法」
※カードやチップなどのパーツで、両面に印刷があって、複数種ある場合は、「表裏対応表」を必ず用意してください。 →「表裏対応表を用意する」
さいごに
「CLIP STUDIO PAINT」は、「Photoshop」と同じく画像を制作・加工するソフトです。
実際に、萬印堂のテンプレートが読み込めて、解像度やサイズなど注意するべき箇所を確認でき、最終的にPSDファイルで書き出すことができました。
したがって「CLIP STUDIO PAINT」でも萬印堂向けの入稿データ(印刷用データと確認用画像)制作はできる、ということがよくわかりました。
ただし、やはりPSD用の純正ソフトではないので、どうしても不測のトラブルが起きる可能性は否めず、萬印堂としても「推奨」することはできません。
ご利用にあたってはその点をご理解いただければ幸いです。
